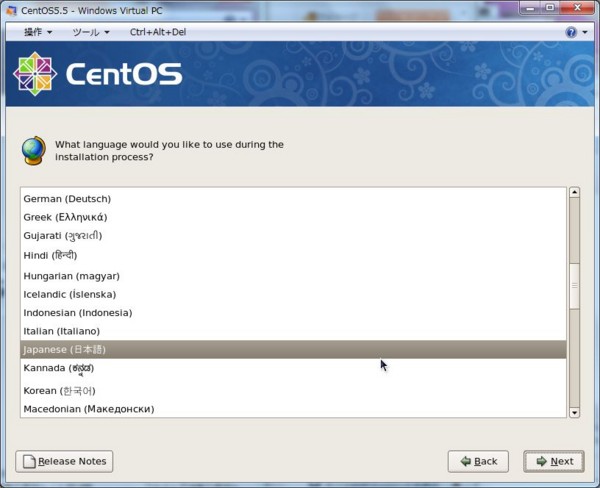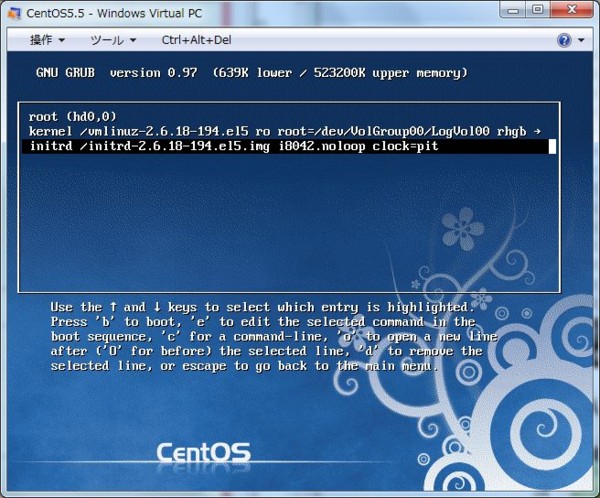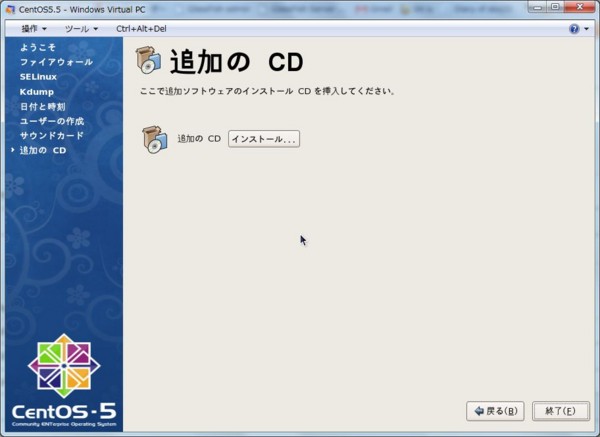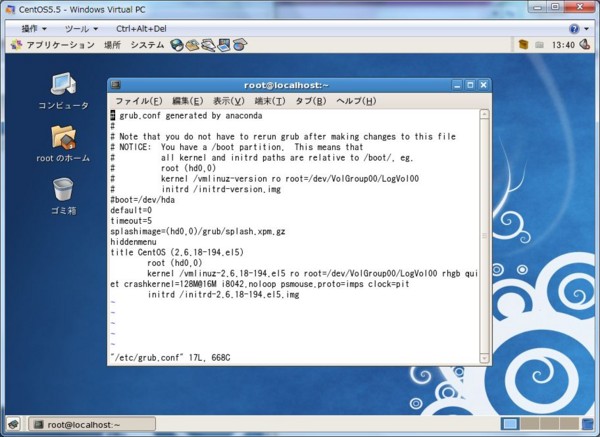CentOS5.5( on VirtualPC of Windows7)導入記録
ちょっとややこしい構成ですが。
Windows7にはVirtualPCなる環境が備わっており、Windows XP Modeなるものも利用出来ます。
また、VirtualPCでは仮想マシンとして環境を作成する事も出来、諸々試して見たい事もあったりしたので、現行自宅鯖でそれらを実施する前に、仮想環境上にサーバ環境を構築して試す事が出来ればベターだなぁ、と思いこの作業に取り掛かってみる事に。
思いついたのは暫く前ですが、中々スムーズに行かない点も多く、試行錯誤や先人達の調査結果のおかげである程度のゴールには達成出来たので、その辺りの調査・作業記録をこちらにエントリー。
仮想マシンの作成
- [プログラム]→[Windows Virtual PC]→[Windows Virtual PC]を選択、管理画面を表示。メニュー上部[仮想マシンの作成]を選択。
- 仮想マシンの名前を入力し、[次へ]を押下。
- メモリ・ネットワークの選択。今回は取り敢えずデフォルトで[次へ]を押下。
- 仮想ハードディスクの追加。[詳細オプションを使用して…]を選択、[次へ]を押下。
- ハードディスクの種類を選択。[固定サイズ]を指定、[次へ]を押下。
- 仮想ハードディスクに関する設定。任意の名前を設定し、[次へ]を押下。
- 仮想ハードディスクのサイズを指定。今回は20,000MB(=20GB)とした。[次へ]を押下。
- 作成中…。
- 作成完了。[閉じる]を押下。
- 管理画面。仮想マシンが作成されている。
- [スタート]→[プログラムとファイルの検索]欄に"hdwwiz"と入力し、[hdwwiz.exe]を選択。
- ハードウェアの追加ウィザードの開始。[次へ]を押下。
- [一覧から選択した…]を選択、[次へ]を押下。
- [ネットワークアダプター]を選択、[次へ]を押下。
- [次へ]を押下。
- 追加完了。[閉じる]を押下。
- [コントロールパネル]→[ネットワークとインターネット]→[ネットワーク接続]に上記作業で追加された接続が表示される。選択。
- インターネット プロトコル バージョン4(TCP/IPv4)を選択。
- IP情報を設定。
- 仮想マシンの設定を開き、[ネットワークアダプター]に実ネットワークアダプター/Microsoft Loopback Adapterの2つを指定。
CentOS5.5 インストール
- あらかじめCentOSのインストールメディア(*.iso)は入手。仮想マシン設定の[DVDドライブ]を[ISOイメージを開く]に設定、入手したISOファイルを設定しその設定を保存。仮想マシンファイルを実行。
- 起動。boot指定時に[linux vesa i8042.noloop]と入力し、[ENTER]押下。
- メディアチェック。ここでは[Skip]を選択して次へ進んだ。
- GUIインストール開始。[Next]押下。
- 言語の選択。[Japanese(日本語)]を選択し、[Next]を押下。
- キーボードの選択。[日本語]を選択し、[次]を押下。
- HDD初期化を促されるので、[はい]を押下。
- パーティション設定。ここではそのままとし、[次]を押下。
- データの全削除について確認。[はい]を押下。
- 地域の選択。デフォルト指定のまま[次]を押下。
- rootパスワードの選択。任意の値を設定し、[次]を押下。
- インストール確認。[次]を押下。
- インストール開始。
- インストール中…。
- インストール完了。[再起動]を押下。
CentOS5.5 各種設定作業
初回起動時の諸作業実施
- 再起動時、起動するOS構成を選択し(Enter押下で割り込める)、CentOSを選択した上で[e]のキーを押下。
- 対象が選べるので、一番下の要素を選び、[e]のキーを押下。
- 起動構成の末尾に[i8042.noloop clock=pit]を追加して[Enter]押下。 ※なお、イコール文字("=")については、キーボード情報では[^]で入力が可能。
- 設定が反映されている事を確認し、[b]キーを押下で起動。
- 起動中…。
- 起動中…。
- ようこそ画面(GUI)の表示。[進む]を押下。
- ファイアウォールの設定。任意の内容を選択し、[進む]を押下。
- 設定保存を聞かれるので、[はい]を押下。
- SELinuxの設定。ここでは[無効]とした。[進む]を押下。
- 設定保存を聞かれるので、[はい]を押下。
- Kdumpの設定。とりあえず有効にしてみた。[進む]を押下。
- [はい]を押下。
- 日付時刻の設定。取り敢えずそのままで、[進む]を押下。
- ユーザの作成。任意のユーザを作成し、[進む]を押下。
- サウンドカードの設定。そのままで[進む]を押下。
- 追加CDによるインストールについて。ここでもそのまま[進む]を押下。
- 再起動を促されるので従う。
- 再起動後、ログイン画面が表示される。任意のユーザでログイン実施。
マウスの有効化
- ログイン後、マウス操作が効いていない状態なので有効にする設定を行う。起動後[Alt]+[F1]でメニュー起動、[GNOME端末]を選択。
- kernel」の行に「i8042.noloop psmouse.proto=imps clock=pit」を追加。
- 再起動(shutdown -r now)実施。
- 再起動後マウス操作を行おうとすると以下のダイアログでマウスが有効になる。
ひとまずはこんな所でしょうか。外部からのアクセスについては、ネットワーク内の環境にもよると思うのですが(自分の場合、既存の自宅鯖等の絡みで)上記の設定ではCentOS上のApacheサーバにはアクセス出来ず、2つ有るネットワークデバイス(eth0,eth1)うちの休止中のデバイス(eth1)に別IPを割り振り、そちらを起動、接続もeth1のIPで試して見たら繋がりました。この辺の関連・仕組みについては整理付いてませんが、取り敢えずアクセス自体は出来たのでこれはこれで一応良しとする。
このフォーマットで行けば、他のLinux系OSについても色々試せそうですね。これでようやくRedmine等の環境導入が試せます。
- 参考情報
- CentOS 5.4 on Windows Virtual PC on Windows 7 - Triplex Systems★開発メモ - livedoor Wiki(ウィキ)
- virtualpc2007にcentos5.3をインストール - kunikuの日記
- PC-AL50FYにCentOS5.5をインストールする | 新大阪の開発者のメモ書き AXISYS(アクシス)株式会社
- windows7 64bit CentOS5.5 奮闘記 ver1.00|しろのブログ
- Virtual PC - CentOSkernel」の行に「i8042.noloop psmouse.proto=imps clock=pit