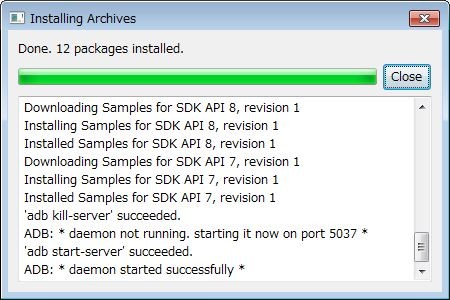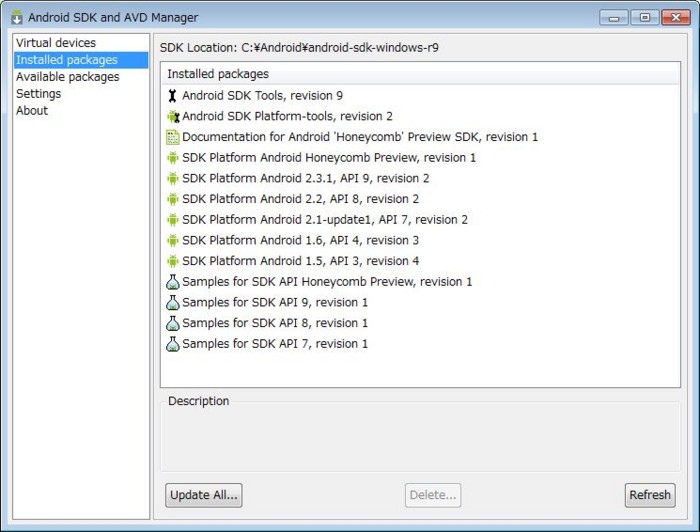Android開発環境構築メモ

- 作者: Ed Burnette,日本Androidの会(監訳),長尾高弘
- 出版社/メーカー: オライリージャパン
- 発売日: 2011/01/27
- メディア: 大型本
- 購入: 2人 クリック: 486回
- この商品を含むブログ (17件) を見る

入門 Android 2 プログラミング (Programmer’s SELECTION)
- 作者: Mark Murphy,株式会社クイープ
- 出版社/メーカー: 翔泳社
- 発売日: 2010/07/30
- メディア: 大型本
- 購入: 3人 クリック: 100回
- この商品を含むブログ (18件) を見る
Android SDKインストール
- インストーラを起動。[Next]を押下。
- [Next]を押下。
- インストールフォルダを指定。若干長かったのでC:\直下に以下のフォルダで指定した。
- メニューフォルダの指定。デフォルトのまま[Install]を押下。
- [Next]を押下。
Android SDK コンポーネントのインストール
- 上記インストーラからの継続、またはインストール完了後[プログラム]→[Android SDK Tools]→[SDK Manager]を起動。程無くしてウインドウが立ち上がる。[Accept All]を選択後、[Install]を押下。
- インストール開始。
- 途中、再起動を促すダイアログが表示されるので[Yes]を押下。
- インストール(更新)完了。[Close]押下。
- インストールされたパッケージが表示される。一通り入ったようだ。
- その他情報も閲覧可能。[Virtual Devices]にはまだ何も登録されていない。
- [Available packages]:
- [Settings]:
- [About]:
Eclipseのインストール
- ここではAll in One Eclipse(Pleiades)を利用。最新の3.6を落としてきて解凍。
- 起動後[ヘルプ]→[新規ソフトウェアのインストール]を選択。[追加]ボタンを押下して以下のURLを設定。
| Name(任意の名称) | Android Development Tools |
| URL | https://dl-ssl.google.com/android/eclipse |
- [次へ]を押下。