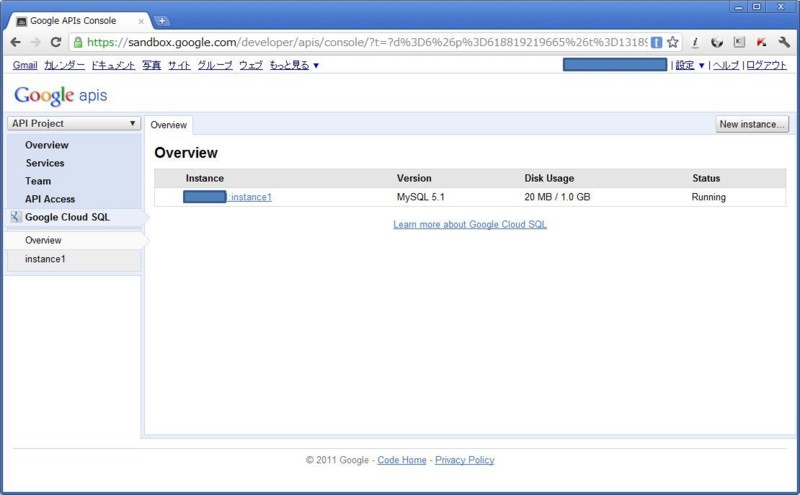Google Cloud SQLを使ってみた(利用申込〜利用開始まで)
- Google Cloud SQL - Google Code
- グーグル、「Google Cloud SQL」を発表。Google App EngineにMySQLをベースにしたリレーショナルDBを追加 − Publickey
先日発表された『Google Cloud SQL』、早速(限定プレビュー)利用申込をしてみてようやくメールが届き、アクティベート化(利用開始)まで行うまでに至ったのでそこまでの簡単な経過をまとめ。
利用申込
- 公式HPにアクセスし、[Get Started with...]ボタンを押下。
- リンクに導かれるので、リンク押下。
- ログインを求められる場合はここでログイン実行。
- [Create Project...]を押下。
- 確認ダイアログが出るので[OK]を押下。
- 利用に際して、幾つかフォーム入力を求められるので質問に従い内容を記入(全て英語)。ここでは記入例等を参考に、そこまで掛け離れてない値などをひとまず入力しておきました。英文入力を求められるところも単語レベルで幾つか入力した程度。
- [Submit]押下で入力完了、遷移先はまさかのこの画面。まさか回答収集は人力...?(笑)あんま良く使った事無いから分からないけど。
申込完了したのが2011/10/08 AM1:00過ぎ。『メッセージは受け取りました。直ぐに返事するよ!』とありましたがしばし待つ事に...。
アクティベート化〜利用開始へ
このエントリを書く少し前、2011/10/12 AM2:00過ぎに無事招待のメールが届きました!良かった良かった♪
- メールで指示されたURLをクリックし、遷移先の利用規約ページを承認([Accept]押下)。
インスタンス作成〜サンプル実行
- 『OverView』画面。[New Instance]ボタンを押下。
- インスタンス名の設定。ここでは公式ドキュメントに倣い[instance1]としてみた。[Create Instance]ボタンを押下。(※ここで[Authorized 〜]の欄に値を設定すると、指定したアプリ名からのアクセスのみ許容するような形になっている模様。ここではデフォルト設定(空)のままで進む)
- Project IDの設定。任意の値を入力して(利用可能かどうかも確認しつつ)、[Choose this ID]ボタンを押下。
- インスタンス作成中...。
- インスタンス作成完了。今回はサイズを1GBとしてみたが、その際に掛かった時間はさほどでも無かった感じ。2〜3分掛からない程度?
- [OverView]タブ。インスタンスの一覧が表示されている。
- [Logs]タブで実行履歴を閲覧可能。