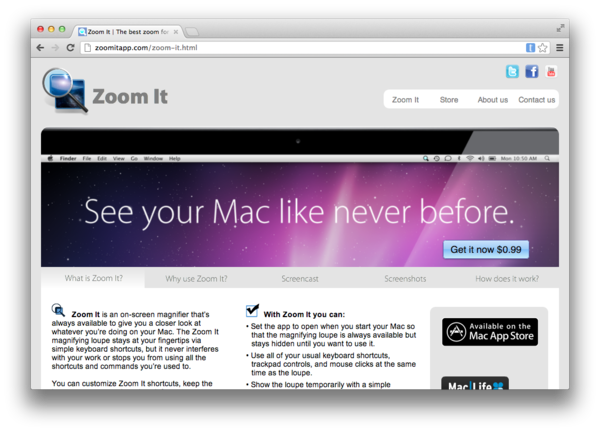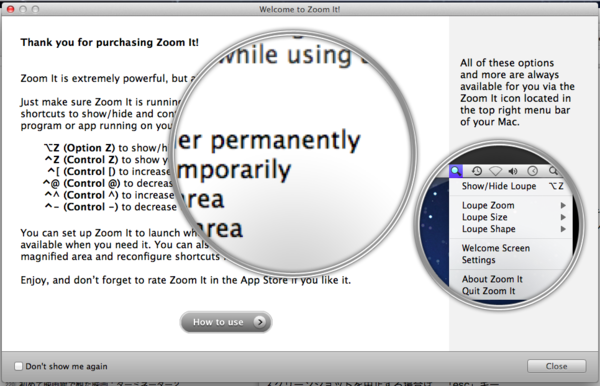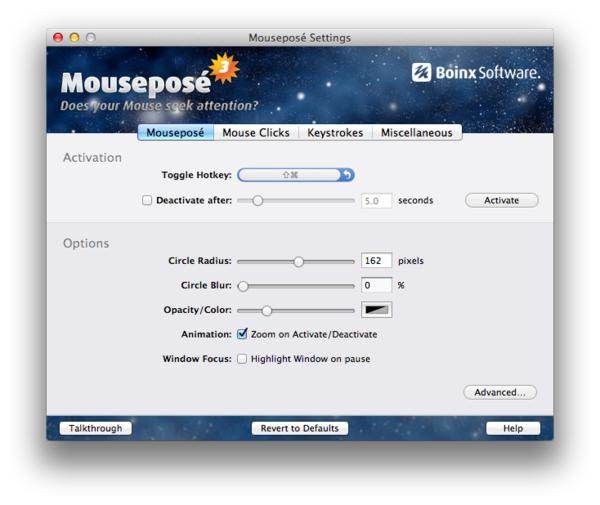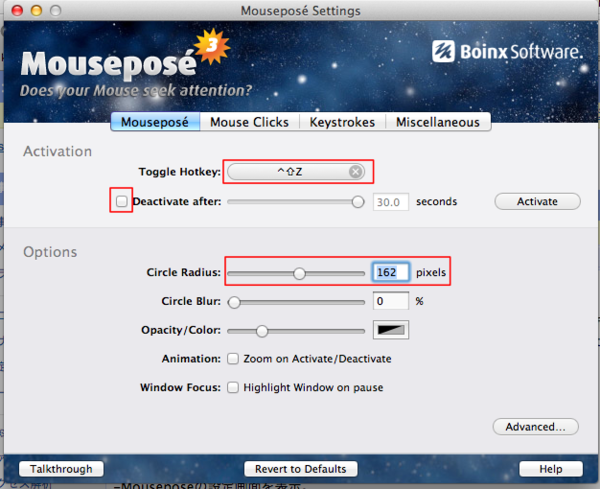発表・各種デモ操作で効果的に使えそうなツール『Zoom it』と『Mousepose』について
この日参加してきた『ウェブサイト高速化』勉強会にて、デモ実演時に講師の方が利用されていたツールが非常に興味深いものでしたので改めて個人的にも導入、試して見ることにしました。
ツールは以下の2点。『Zoom it』と『Mousepose』です。
Zoom It
操作方法なこんな感じになっとります。
| Option + Z | 表示/非表示(常に) |
| Control + Z | 押している間のみ、一時的に表示 |
| Control + [ | 表示領域を拡大 |
| Control + @ | 表示領域を縮小 |
| Control + ^ | 表示倍率の拡大 |
| Control + - | 表示倍率の縮小 |
Mousepose(マウスポーズ)
マウスカーソル部分を明るく表示して目立たせるMac用アプリ。こちらも170円と安価。…と思ったら今見たら450円に値上がってた!w
インストール完了後、設定ウインドウが起動して色々な設定が行えるようになります。いきなり音声ガイドも始まってやや驚くなどしてみたり...(^_^;)
実際の利用風景はこんな感じ。Zoom itとMouseposeの合わせ技で利用しているのですが、この辺の連携設定がいまいちまだ分かってないw
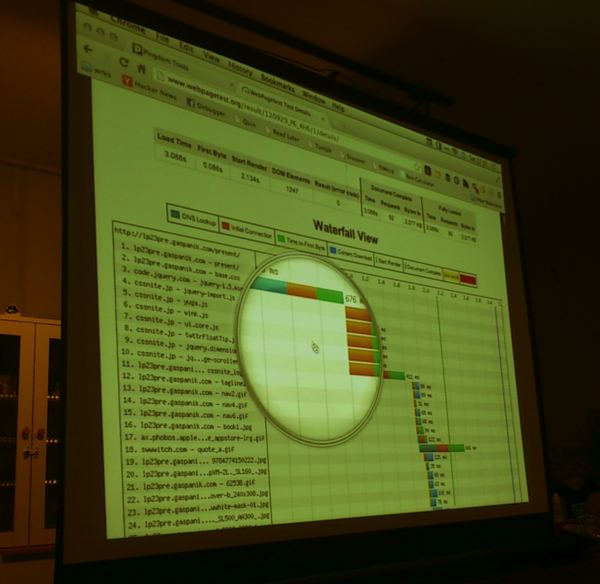
ちょっと色々試してみて、良さ気な塩梅を探ってみようと思います。
勉強会や各種発表等でデモを行う際など、ちょっとしたアクセントとして取り込んでみてはいかがでしょうか。初見で『おっ?!』と目を惹くことは間違い無いと思われます!

追記:連携設定について
勉強会参加時に行なっていた操作(Zoom itとMouseposeの連携:マウス指定箇所以外の暗転+虫眼鏡ツールの合わせ技)を是非実現させてみたいと思いちょろっと試してみるも上手く行かず。すると当日講演されていたこもりさん(TwitterID:@cipher)に以下のようにアドバイスを頂けました!
この設定を元に自分なりにメモまとめしてみます。
- まずは『Zoom it』及び『Mousepose』を購入+インストール。
- Mouseposeの設定画面を表示。
- 各種要素の設定を行う。
- 『Toggle Hotkey』の設定箇所の部分をクリックし、[Control + Shift + Z]で設定。
- 『Deactivate after』の箇所のチェックを外す(→自分で解除しない限りは有効のまま)
- Optionsの値はZoom Itとの兼ね合いで微調整
これで、ひとまずは
- [Control + Shift + Z]でMouseposeが起動
- その状態で[Option + Z]等でZoom It起動
という流れで状況が実現出来ました。後はこの辺りの操作に充分慣れれば実際の場でも利用出来るかな?